[itbase2018]gnuplot 実習
はじめに
gnuplot
gnuplot は数値データや数学関数のグラフをつくるソフトウェアです. 点と線を使った 2 次元グラフのだけでなく, メッシュや等高線を使った 3 次元グラフも描くことができます. gnuplot はフリー(無料)ソフトウェアです. ここでは Unix(Mac) 上で gnuplot を練習しますが, Windows 版の gnuplot もあり, 基本的な使い方は同じです. 気に入ったら自分の PC にインストールしてみて ください.
準備
さっそく起動してみたいところですが, そのまえに準備をしましょう. ターミナルを開いて Gnuplot というディレクトリを作り, そこに移動 しましょう. 今日はこのサブディレクトリで gnuplot の練習をすることにします.
istc c-012:~ 0123456s$ mkdir Gnuplot istc c-012:~ 0123456s$ cd Gnuplot
こうしておけば, 今日練習でつくった gnuplot 関係のファイルが ディレクトリにまとめられるのでファイルの整理整頓になります.
gnuplot の起動と終了
ではターミナルに gnuplot と入力して起動してみましょう!
istc c-012:~/Gnuplot 0123456s$ gnuplot
G N U P L O T
Version 3.7 patchlevel 2 (+1.2.0rc2 2002/05/05)
last modified Sat Jan 19 15:23:37 GMT 2002
Copyright(C) 1986 - 1993, 1998 - 2002
Thomas Williams, Colin Kelley and many others
Type `help` to access the on-line reference manual
The gnuplot FAQ is available from
<http://www.ucc.ie/gnuplot/gnuplot-faq.html>
Terminal type set to 'aqua'
gnuplot>
のように, オープニングメッセージとともに gnuplot のプロンプト 「gnuplot>」が現れます. gnuplot を終了するには
gnuplot> exit
または
gnuplot> quit
とします.
関数の2次元グラフを書く
まずは sin(x) のグラフを書いてみましょう. プロンプトのところで
gnuplot> plot sin(x)
と入力してみましょう. すると gnuplot のウィンドウが立ち上がり, sin(x) のグラフが現れます.
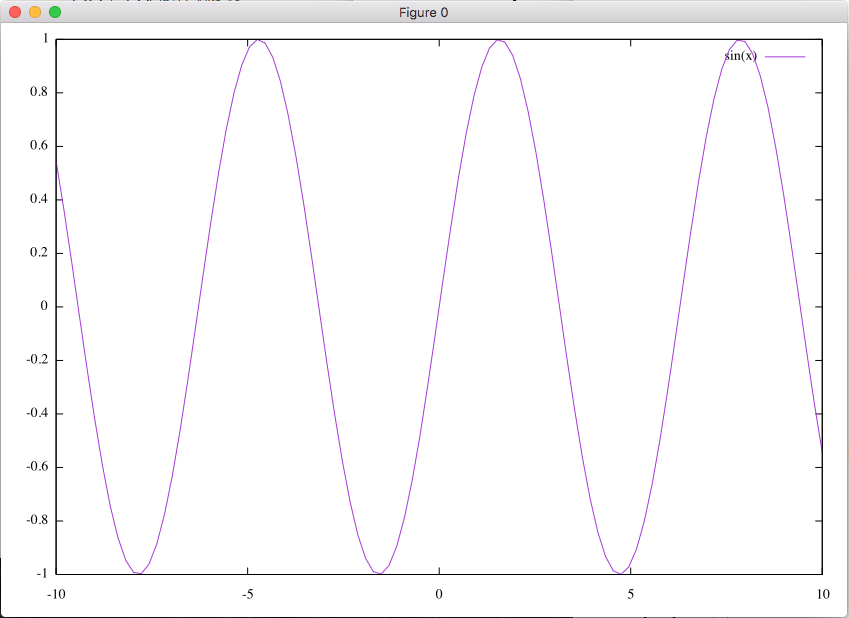
gnuplot では plot というコマンドを使うことによって 様々な関数のグラフを描くことができます. 表 1 に利用できる関数の 例を示します. もちろん, これらの基本関数を組み合わせた関数のグラフ を描くこともできます.
| 関数 | 説明 |
| 2 + x | 2+x (もちろん - (マイナス) もあります) |
| 2*x | 2 × x |
| x**2 | x の2 乗 |
| x=2 | x = 2 |
| abs(x) | x の絶対値 |x| |
| acos(x) | arccos(x) |
| arg(x) | 複素数 x の偏角(単位はラジアン) |
| asin(x) | arcsin(x) |
| atan(x) | arctan(x) |
| besj0(x) | x の j0 次ベッセル関数 |
| besj1(x) | x の j1 次ベッセル関数 |
| besy0(x) | x の y0 次ベッセル関数 |
| besy1(x) | x の y1 次ベッセル関数 |
| ceil(x) | x よりも小さくない最小の整数 |
| cos(x) | cos(x) |
| cosh(x) | cosh(x) |
| erf(x) | 実数 x の誤差関数 |
| erfc(x) | 1.0-erf(x) |
| exp(x) | exp |
| gamma(x) | 実数 x のΓ関数 |
| ibeta(p,q,x) | 実数(p,q.x) のibeta 関数 (p, q は数値) |
| inverf(x) | 実数 x の逆誤差関数 |
| igamma(a,x) | 実数(a,x) の igamma 関数 (a は数値) |
| imag(x) | 複素数 x の虚数部 |
| invnorm(x) | 実数 x の逆正規分布関数 |
| int(x) | 実数 x を丸めた整数 |
| lgamma(x) | 実数 x のlgamma 関数 |
| log(x) | 自然対数 loge(x) |
| log10(x) | 10 を底とする対数 log10(x) |
| norm(x) | 実数 x の正規分布(ガウシアン) 関数 |
| sgn(x) | x > 0 ならば 1, x < 0 ならば -1, x = 0 ならば 0 |
| sin(x) | sin (x) |
| sinh(x) | sinh(x) |
| sqrt(x) | x の平方根 |
| tan(x) | tan(x) |
| tanh(x) | tanh(x) |
練習問題
次の関数の図を描いてみましょう. pi は円周率 (=3.141592...) です.
2.0/1.0*sin(1*pi/2)*cos(1*x)
次に, 下の関数の図を描いてみましょう.
2.0/1.0*sin(1*pi/2)*cos(1*x) + 2.0/3.0*sin(3*pi/2)*cos(3*x)
次に, 下の関数の図を描いてみましょう.
2.0/1.0*sin(1*pi/2)*cos(1*x) + 2.0/3.0*sin(3*pi/2)*cos(3*x) + 2.0/5.0*sin(5*pi/2)*cos(5*x)
同様にさらに項の数を増やしたとき, 関数はどのような形になるか考えてみましょう.
この関数は, 一般的には,
2.0/1.0*sin(1*pi/2)*cos(1*x) + 2.0/2.0*sin(2*pi/2)*cos(2*x) + 2.0/3.0*sin(3*pi/2)*cos(3*x) + ... + 2.0/n*sin(n*pi/2)*cos(n*x) + ...
と書けます. このように, 周期的な関数を多数の項の和で展開することを何と呼んだでしょうか?
複数のグラフ
gnuplot では複数の関数やデータを 1 つのグラフに描くことができます. たとえば下のようにすることで, sin(x) と sin(2x) の 2 つの関数を 重ねて描くことができます.
gnuplot> plot sin(x), sin(2*x)
3 つ以上の関数を重ねて書く場合にも, 同様に関数をカンマ (,) で区切って 並べていきます.
軸の範囲の設定
表示する x 軸 y 軸の範囲を設定するには
set xrange [x の最小値: x の最大値]
という命令をつかいます. 例えば, sin(x) の図で x の範囲を 8 から 17, y 軸の範囲を -1.5 から 1.5 に するには, 下のようにします.
gnuplot> set xrange [8:17] gnuplot> set yrange [-1.5:1.5] gnuplot> plot sin(x)
とします. なお,
gnuplot> plot sin(x)
の代わりに
gnuplot> replot
とすると, 最後に実行した plot の命令を再度実行します.
曲線のラベル
sin(x) の図では描かれた線の説明として右上に「sin(x) |-」のような表示が 現れています. この説明表示を「キー (key)」と呼びます. 複数の関数を 1 つのグラフに描く場合は関数の数だけ「キー」が表示されます. グラフを描く場合は, 以下のようなコマンドを使って, それぞれの線の意味が わかるように「キー」の内容を適切なものにしておくことが大切です.
gnuplot> plot sin(x) title "sleepines"
システムによっては, キーに日本語を書き込むと文字化けすることが 珍しくありません. 英語またはローマ字で書きましょう.
複数の関数を書くときは下のように指定します.
gnuplot> plot sin(x) title "sleepiness",sin(2*x) title "happiness"
また、「キー」がグラフと重なった場合などは、
set key at x, y
という命令で好みの位置にずらすことができます. ここで x, y はグラフ上の座標です. 例えば
gnuplot> set key at 9.5,1.2 gnuplot> replot
とします.
軸目盛の設定
軸の目盛のきざみ方は次のような命令で変えることができます.
set xtics x の最小値x のきざみx の最大値
たとえば, x 軸のきざみは 1, y 軸のきざみは 0.5 (目盛をつける x 軸の 範囲は 8 から 17, y 軸の範囲は -1.5 から 1.5) にしたい場合,
gnuplot> set xtics 8,1,17 gnuplot> set ytics -1.5,0.5,1.5 gnuplot> replot
のようにします.
なお, 今後のために, メモリ刻みを元に戻しておきましょう.
gnuplot> set xtics auto gnuplot> set ytics auto
軸のラベル
グラフを描くときは, 軸の意味が分かるように軸に適切なラベルを 付けなくてはいけません. 軸のラベルは下のように指定します.
gnuplot> set xlabel "time [hour]" gnuplot> set ylabel "relative value" gnuplot> replot
で指定します.
変数や関数の定義
sin(x) などは簡単な関数なので, キーボードを打つのも簡単ですが, 複雑な関数のグラフを描きたい時などは, 変数や関数を定義して使えると便利なことがあります. 例えば, 下では, プランク関数のグラフを描いてみましょう. プランク関数は, ある温度 T (K) を持った物体が出している電磁波エネルギーの スペクトルを表しています.
まず, いくつかの定数を定義します.
gnuplot> bol = 1.38e-23 gnuplot> sol = 3.00e8 gnuplot> pla = 6.63e-34 gnuplot> temp = 6000
上で定義した定数はそれぞれ, bol : ボルツマン定数, sol : 光速度, pla : プランク定数, temp : 温度です. そして, プランク関数を定義します.
gnuplot> B(x) = 2*pla*sol**2 / x**5 / ( exp( pla*sol/(x*bol*temp) ) - 1 )
ここで, x は波長を表しています. なお, 上で示した値はすべて MKS 単位系での数値です.
では, この関数 B(x) をプロットしてみましょう.
gnuplot> plot B(x)
ただし, このグラフでは良くわかりませんので, 軸を変えてみましょう. ここでは, 横軸の範囲を 1e-7 から 1e-4 とし, 縦軸の範囲を 1e5 から 1e14 として, 縦軸, 横軸ともに対数軸にしてみましょう. 1e-7, 1e-4 はそれぞれ 10 の -7 乗と 10 の -4 乗を表します. 縦軸を対数軸にするには, 下のように入力します.
gnuplot> set logscale y
また, 対数軸をやめるときには下のように入力します.
gnuplot> unset logscale y
すると, 下のようなグラフが描けるはずです.
6000 K のプランク関数は, おおよそ太陽のスペクトルに対応しています. 太陽は, 紫外線, 可視光線, 赤外線といった様々な波長の光を射出していますが, 最も多くの射出しているのは可視光線です. そのことは, 関数のピークがおよそ 5e-7 (m) = 0.5 μm のところにあることから もわかります. 0.5 μm は, およそ緑色をした可視光線です.
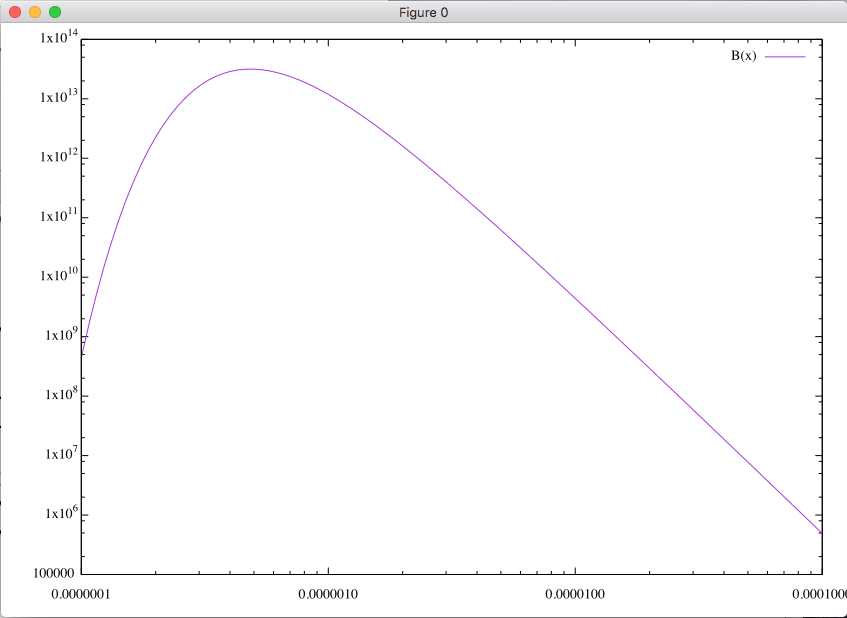
関数の 3 次元グラフを描く
GNUPLOT では 3 次元 (x,y,z) のグラフも書くことができます. しかしここでは簡単な説明のみとします.
3 次元のグラフのための命令文は splot x と y で表される関数です. 例として
gnuplot> splot sin(x)*y
と入力してみましょう. 3 次元の波打ったグラフがあらわれるはずです.
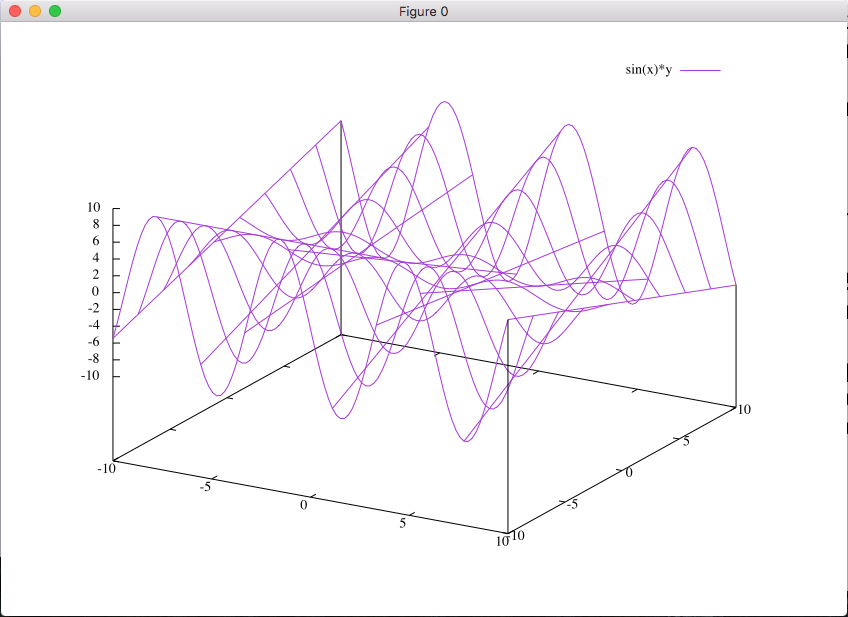
メッシュの数を変える
3 次元関数のグラフでは曲面は格子状の線分(メッシュ)で表示されます. メッシュの本数は
set isosample y 軸方向に描かれる本数 x 軸方向に描かれる本数
と指定します. 特に自分で設定を変えなければ (これを「デフォルト」と呼びます), メッシュの本数はそれぞれ 10 本です. 例えば,
gnuplot> set isosample 50,50 gnuplot> replot
としてみましょう. よりきめの細かいグラフになります.
曲面の重なり表示させない
先に描いた 3 次元のグラフでは, 曲面が視線方向に重なっている場所でも すべての線が表示されているのでちょっと見にくくなっています. 曲面の重なりを表示させないためには
gnuplot> set hidden3d gnuplot> replot
とします. 逆に, 重なった部分も表示する状態にもどすには
gnuplot> unset hidden3d gnuplot> replot
とします.
ファイルの中のデータをプロットする
ここまでは関数のグラフを書かせる方法を練習しましたが, 実用では 関数よりも実験や数値計算の結果をグラフにしたい場合のほうが多いでしょう. ここでは, 表形式でまとめられた実験(観測)結果をもとにグラフを描いてみましょう.
まず, データを用意するために下のファイルをダウンロードしましょう.
- 火星大気温度の高度分布
- 注意:
- ブラウザで上のデータファイルのリンクをクリックすると, ファイルが開かれます. この時に, 日本語が文字化けしているかもしれません. このような時には, モニタの上部にある Safari のバーの「表示」->「テキストエンコーディング」->「Unicode (UTF-8)」を選ぶと良いでしょう.
- 注意:
ダウンロードするためには, ターミナルで下のようにコマンドを実行します.
istc c-012:~012345s$ curl http://itpass.scitec.kobe-u.ac.jp/~itbase/exp/fy2018/gnuplot_data/renshuu.txt -O
注意: 最後の "-O" は「ハイフン」「(大文字)オー」です.
コピーしたデータの中身を less で見てみましょう.
istc c-012:~012345s$ less renshuu.txt
ファイルの上部には, "#" で始まる行にデータの説明が書かれています. "#" で始まる行は, gnuplot ではグラフを描く際には無視されます.
renshuu.txt のデータを使ってグラフを描くには
gnuplot> plot "renshuu.txt" with linespoints
とします.
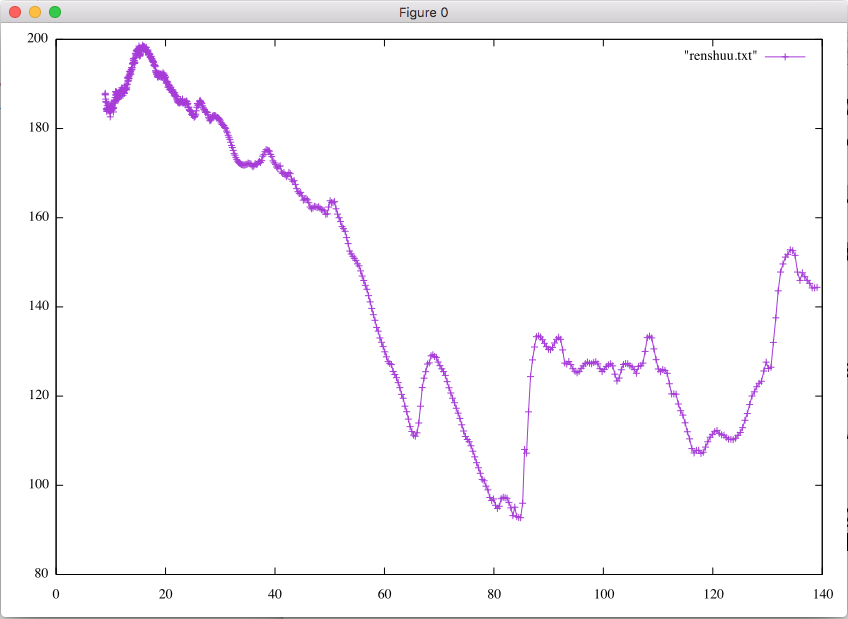
このグラフは, 火星探査機 Mars Pathfinder が観測した火星大気の温度の 高度分布です. 横軸が高度 (km) で, 縦軸が温度 (K) になっています.
しかし, 私たちの感覚として, 高度は縦に伸びる軸ですから, 高度を縦軸にした方が直感的でしょう. そのような時には, 使うデータの順番を下のように指定することができます.
gnuplot> plot "renshuu.txt" using 2:1 with linespoints
using 2:1 は, x 軸は 2 カラム目, y 軸は 1 カラム目の値を使うことを意味します.
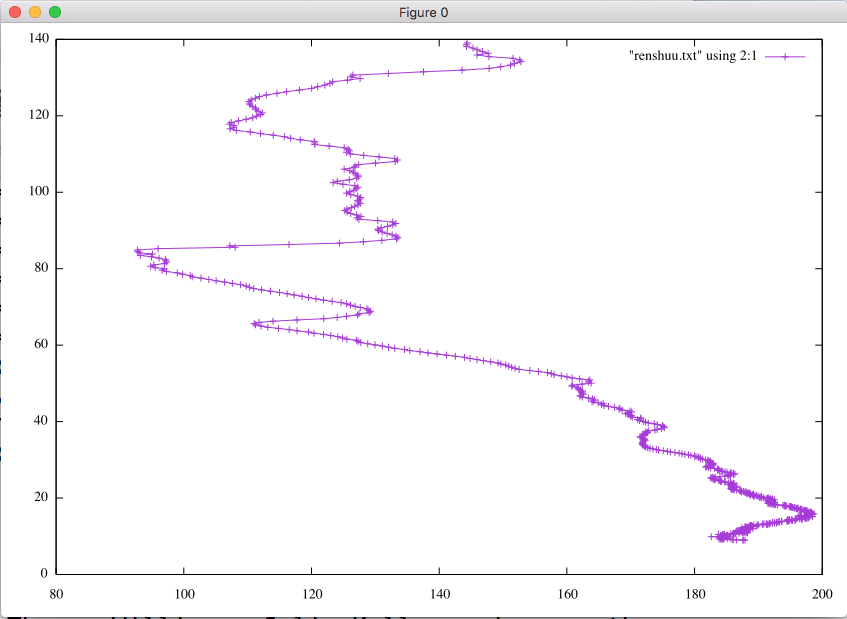
この図では横軸が温度 (K) で縦軸が高度 (km) です. これから, 高さが高くなると火星の大気温度がどのように変動しているか 読み取ることができるでしょう.
また, renshuu.txt に保存されている温度の単位は絶対温度, K, ですが, 単位を変更したいこともあるでしょう. 例えば, 摂氏, °, を単位としてグラフを描きたい時には, 横軸の値から 273.15 を 引けば良いので, 下のように指定します.
gnuplot> plot "renshuu.txt" using ($2-273.15):1 with linespoints
このように, using に "$カラムの番号" と書くことで演算を行うこともできます.
さらに, その演算には, 複数の "$カラムの番号" を使って 演算することもできます. 例えば,
gnuplot> gasc = 8.31/44e-3 gnuplot> plot "renshuu.txt" using ($5/(gasc*$2)):1 with linespoints
とすると, 横軸が密度 (kg m-3), 縦軸が高度 (m) のグラフとなります. ここで, gasc = 8.31/44e-3 は気体定数です (8.31 (J K-1 kg-1) は普遍気体定数で, 44e-3 は二酸化炭素の分子量 (kg mol-1)). また, using に指定されている $5 は圧力で, $2 が温度ですから, 理想気体の状態方程式により, $5/(gasc*$2) は密度を表します.
線と点の種類
先に書いた図では「十字」の印で表されたデータ点 (point) が, 実線 (line) でつながれていますが, この point や line には いくつか種類があって, 自由に変えることができます. 一つの図に複数の実験データを書きこむ場合には, 実験データ ごとに line や point を変えます. 例えば,
gnuplot> plot "renshuu.txt" with linespoints linetype 0 pointtype 5
としてみましょう. line と point が変わったはずです. 上記では line の種類を 0 番に指定して, point の種類を 5 番に指定して います. 番号の指定をいろいろ変えて, どのような表示になるか確かめて みましょう. linespoints は lp, linetype は lt, pointtype は pt と略すことができます. 例えば, 下のように打つこともできます.
gnuplot> plot "renshuu.txt" with lp lt 0 pt 5
| スタイル | 説明 |
| lines | 線で表示 |
| points | 点で表示 |
| linespoints | 点で表示したデータを線で結ぶ |
| impulses | インパルス表示 |
| dots | ドット(小さい点) で表示 |
| steps | ステップ表示 |
| errorbars | 誤差つきの表示 |
| boxes | 棒グラフ |
| boxerrorbars | 誤差つき棒グラフ |
グラフのスタイル
グラフを line だけ, または point だけで書きたいときは
gnuplot> plot "renshuu.txt" with lines gnuplot> plot "renshuu.txt" with points
または
gnuplot> set style data lines gnuplot> plot "renshuu.txt"
のようにします. グラフのスタイルは ``lines'',''points'', ``linespoints'' のほかにも いろいろあります.
次に誤差 (エラーバー) つきのグラフを書いてみましょう. 誤差つきのグラフを書くときは, 当然, もとのデータ表に誤差の情報を 書いておく必要があります. renshuu.txt の中には, 3, 4 カラム目に温度の下限値と上限値が含まれています.
これを使って,
gnuplot> plot "renshuu.txt" using 1:2:3:4 with errorbars
とすれば, 誤差つきのグラフが描けます.
また, 上に述べたように, 高度は縦軸にしたいものです. その上で誤差の 付いたグラフにするには下のようにします.
gnuplot> plot "renshuu.txt" using 2:1:3:4 with xerrorbars
このときには, using によって, 横軸の値:縦軸の値:横軸方向の最小値:横軸方向の最大値 を指定しています.
複数の線を一つのグラフに描く
また, renshuu.txt の中の温度の下限値と上限値を, それぞれ 1 本ずつの 線として, 複数の線を一つのグラフに重ね描きしてみましょう.
plot "renshuu.txt" using 2:1 with linespoints, "renshuu.txt" using 3:1 with linespoints, "renshuu.txt" using 4:1 with linespoints
これにより, 3 本の線が描かれます.
また, 複数のデータを一つのグラフに描く方法はもう一つあります. それは, 複数のファイルにそれぞれデータを格納しておく方法です. この時は, 関数を描く方法で説明したのと同様にして, plot コマンドのあとにカンマ(,) で区切って
plot "file1", "file2"
とします.
対数軸
次に, renshuu.txt の 5 カラム目にある圧力の高度分布を描いてみましょう.
gnuplot> plot "renshuu.txt" using 5:1 with lines
圧力は, 高度とともに急激に (指数関数的に) 変化していることがわかります. しかし, 圧力の変化が急激であるため, 高高度の圧力は読み取りにくくなって います. そこで, 下のようにして横軸を対数軸にしてみましょう.
gnuplot> set logscale x gnuplot> replot
対数軸では, 圧力が高度に対して直線に近い変化をしていることがわかります.
なお, 線形の軸に戻したい時には下のようにします.
gnuplot> unset logscale x
また, y 軸を対数軸にするには,
gnuplot> set logscale y
とし, x 軸, y 軸の両方を対数軸にするには,
gnuplot> set logscale
とします.
グラフの保存
これまでは, グラフを画面に描いていましたが, グラフをファイルに保存する ことでレポートや卒業論文に貼ることができるようになります. グラフを保存する際には様々な形式を利用することができますが, ここでは, pdf 形式と png 形式で保存することにします.
ここでは, 上で行った,
gnuplot> plot "renshuu.txt" using 5:1 with lines
で出力されるグラフをファイルに保存してみましょう. pdf ファイルで保存するためには, 下のようにコマンドを入力します.
gnuplot> set terminal pdf gnuplot> set output "renshuu.pdf" gnuplot> plot "renshuu.txt" using 5:1 with lines gnuplot> set terminal x11
なお, 上の 3 行目 plot "renshuu.txt" ... は, 入力しても画面にグラフは表示されませんので注意してください.
一つずつコマンドの役割を確認してみましょう.
gnuplot> set terminal pdf
は, 出力の形式を指定しています. 一般に,
gnuplot> set terminal <形式>
とします. なお, 上の set terminal pdf を実施する前は, 画面に出力するための 形式が指定されていたことになります (具体的には形式として x11 が 指定されていたことになります).
次に,
gnuplot> set output "renshuu.pdf"
は, ファイル名を指定しています.
次の
gnuplot> plot "renshuu.txt" using 5:1 with lines
で, 「ファイルにグラフを描いています」. この時は, set terminal と set output で, 出力形式と出力ファイル名が していされているので, グラフは画面に描かれません.
そして最後の
gnuplot> set terminal x11
は, 出力先をファイルから画面に戻すコマンドです. これを打たないと, gnuplot はファイルへの保存が終了せず, 画像ファイルは 空のままになっています. set terminal x11 をすることによって, 画像ファイルへの保存が完了します.
もし png 形式でグラフを保存したい時には,
gnuplot> set terminal pdf gnuplot> set output "renshuu.pdf"
を
gnuplot> set terminal png gnuplot> set output "renshuu.png"
とします.
また, 作成した pdf ファイルの内容を確認するには, open コマンドを使います.
istc c-012:~ 0123456s$ open renshuu.pdf
これは gnuplot のコマンドではないことに注意しましょう.
スクリプトファイルを使う
ここまでに行ったようなコマンドのセットをファイルに書いておくと, load コマンドで間単に図を描くことができます. このテキストファイルをスクリプトファイルと呼びます.
試しに emacs で sleep.txt というファイルを作ってみましょう. まずターミナルから emacs を立ち上げます。
istc c-012:~012345s$ emacs sleep.txt &
emacs に以下を入力します.
set xrange [8:17] set yrange [-1.5:1.5] set xtics 8,1,17 set ytics -1.5,0.5,1.5 set xlabel "time [hour]" set ylabel "relative value" set title "my sleepiness and happiness in a day" set key at 9.5,1.2 plot sin(x) title "sleepiness", sin(2*x) title "happiness"
書き終わったらファイルを保存します. gnuplot を起動して
gnuplot> load "sleep.txt"
と入力してみましょう. 図が描けるはずです. このようなスクリプトファイルを 1 つ用意しておくと, 一部のパラメータを書き換えるだけで簡単に他のグラフも描けるので便利です.
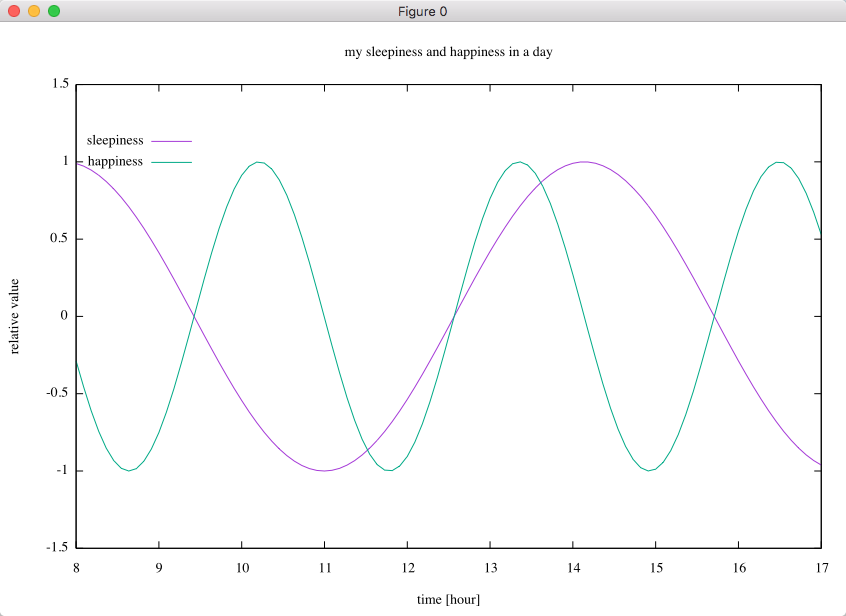
マニュアル
gnuplot には様々なコマンドが用意されています. それらについて調べたいときには "?" コマンドを使うと良いでしょう.
例えば, plot の使い方を調べたい時には,
gnuplot> ?plot
とすると説明が表示されます. 説明から抜けたい時には "q" を押しましょう.
また, google などで検索してもたくさんの情報を見つけることができるでしょう.
Keyword(s):
References:[[itbase2018]惑星学実験実習の基礎II]