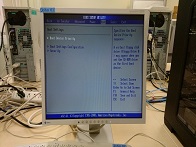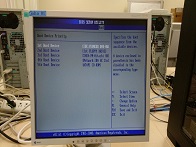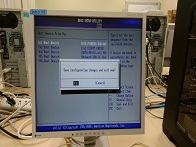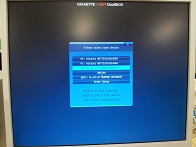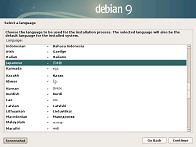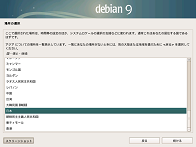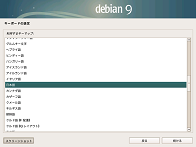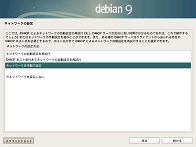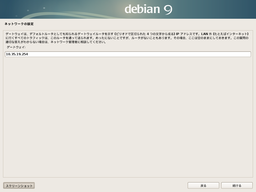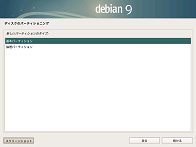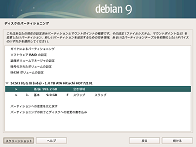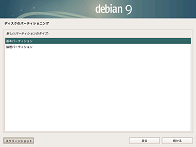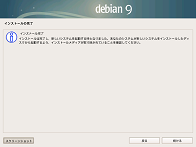Debian GNU/Linux 9.0(stretch) のインストール
ハードウェア構成と使用する OS
ハードウェア構成は以下の通り(実験機によっては多少異なる場合があります)
- Mother Board:
- GIGABYTE GA-Z77X-UD3H/A
- CPU:
- Intel Corei7-3770(BX80637I73770)
- Memory:
- CFD W3U1600HQ-4G
- HDD:
- Hitachi Deskstar 7K1000.B
- Optical Drive:
- LG GH24NS95WH-B/K(白)
- VGA:
- ATI SA-HD4550 512MB GDDR3 PCI-E LP
- NIC:
- Intel PWLA8391GTLP Bulk
- 電源:
- Owltech Seasonic SS-500HM
- 筐体:
- Owltech OWL-611SLT/N
使用する OS は Debian GNU/Linux です. 2018/07/12 時点での安定バージョンである stretch (バージョン 9.4) を用います.
インストールメディアの作成
www.jp.debian.org にて提供されている公式 installer を使用する.
isoimage を download してきた後に, 適当なソフトを使用して CD, もしくは DVD に焼いておく. (今回は焼いた DVD がケースの中に入れてある)
以下では, 画像リンクは拡大表示される(要JavaScript). 拡大表示された画像を閉じる場合は x を押す, もしくはマウスで 「CLOSE」をクリックすること.
BIOS 設定
joho07, 08, 16-22 以外は, こちらの作業を行う.
UEFI 設定
joho07, 08, 16-22 は, こちらの作業を行う.
PC が起動したら [F12] キーを押し, UEFI / BIOS を呼び出す. UEFI / BIOS の起動画面は必ずしもはっきりと表示されないため (一瞬しか表示されないため), 起動が始まったと思った時に [F12] キーを連打すると良い (~1 押し/秒程度で良い). UEFI / BIOS を起動できると左のような画面が表示される.